External Study Credit Granting with Qualtrics
If you already have a working Qualtrics survey and access to your Sona Systems site, you may follow along with this instructional video:
Below are the same basic steps in text form:
Step 1: Change your Study URL on your Sona Systems site
- On your Sona Systems site, change the Study URL so the URL ends with ?id=%SURVEY_CODE%
For example, if the Anonymous Survey Link (URL) generated by Qualtrics is:
SV_0wyXwJy0o8mAP9s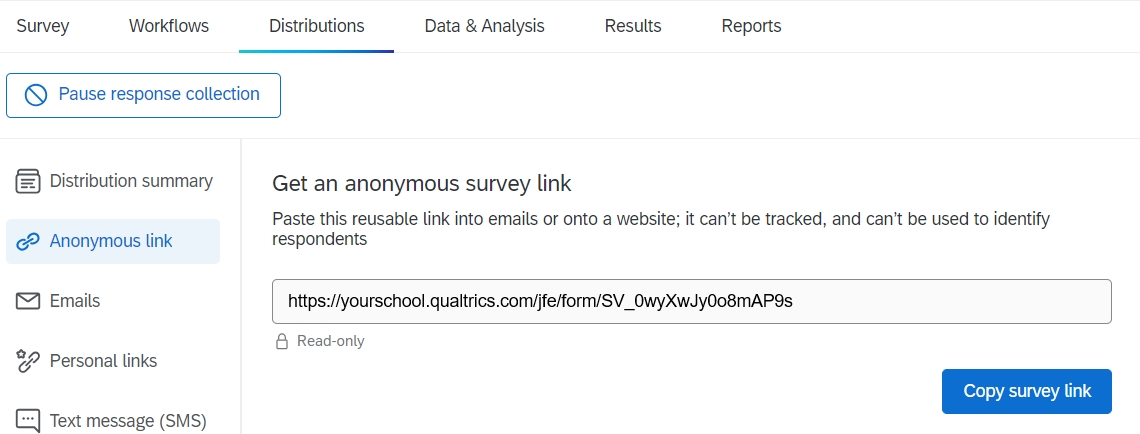
- You would add ?id=%SURVEY_CODE% to the end of the URL in Sona Systems to change it to:
https://yourschool.qualtrics.com/jfe/form/SV_0wyXwJy0o8mAP9s?id=%SURVEY_CODE% (Note: “id” must be in lower-case)
Step 2: Create an embedded field named “id” in Qualtrics
- In Qualtrics, open your project’s Survey tab in the Qualtrics Survey Builder.
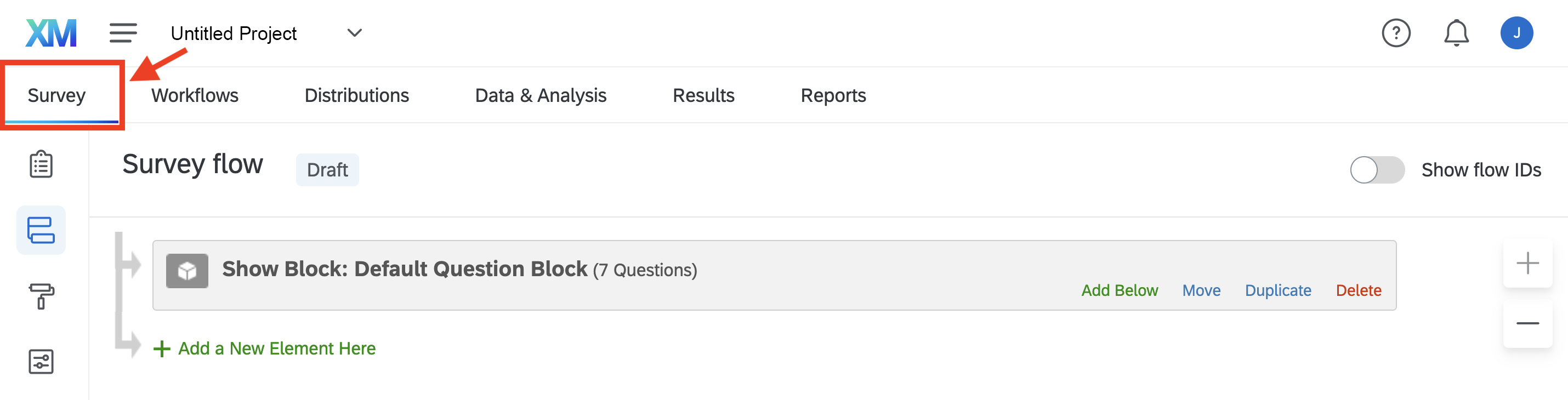
- Click on the Survey Flow icon in the left hand navigation bar:
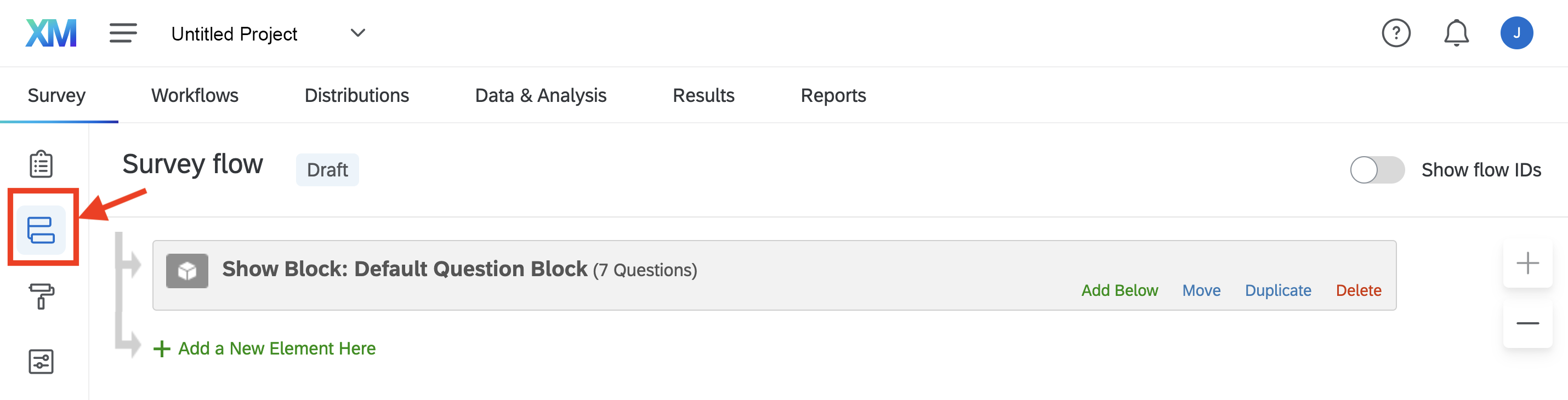
- Click “Add a New Element Here” to add a new Block to the Survey Flow:
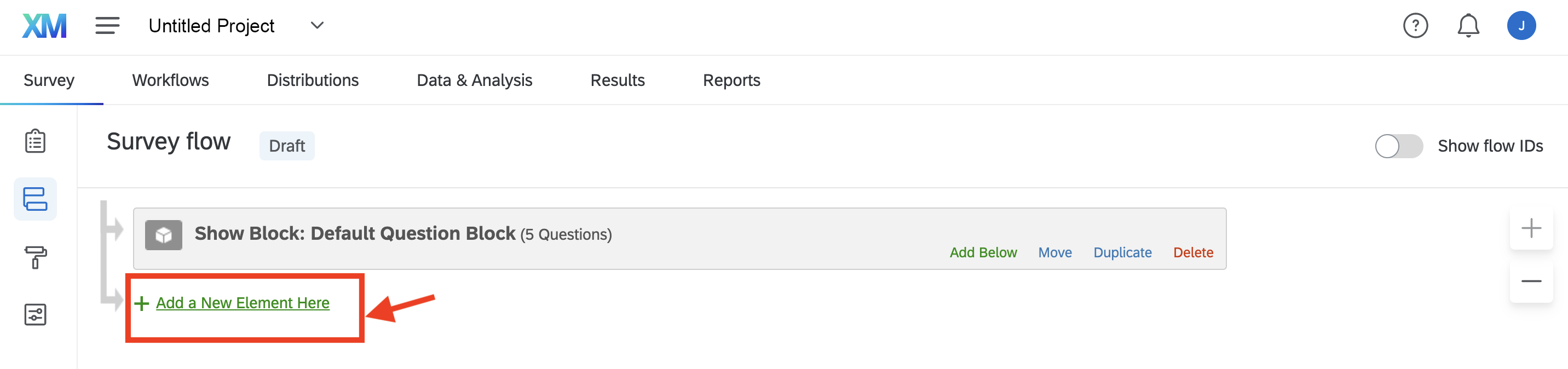
- Select the “Embedded Data” option to add this element to your Survey Flow:
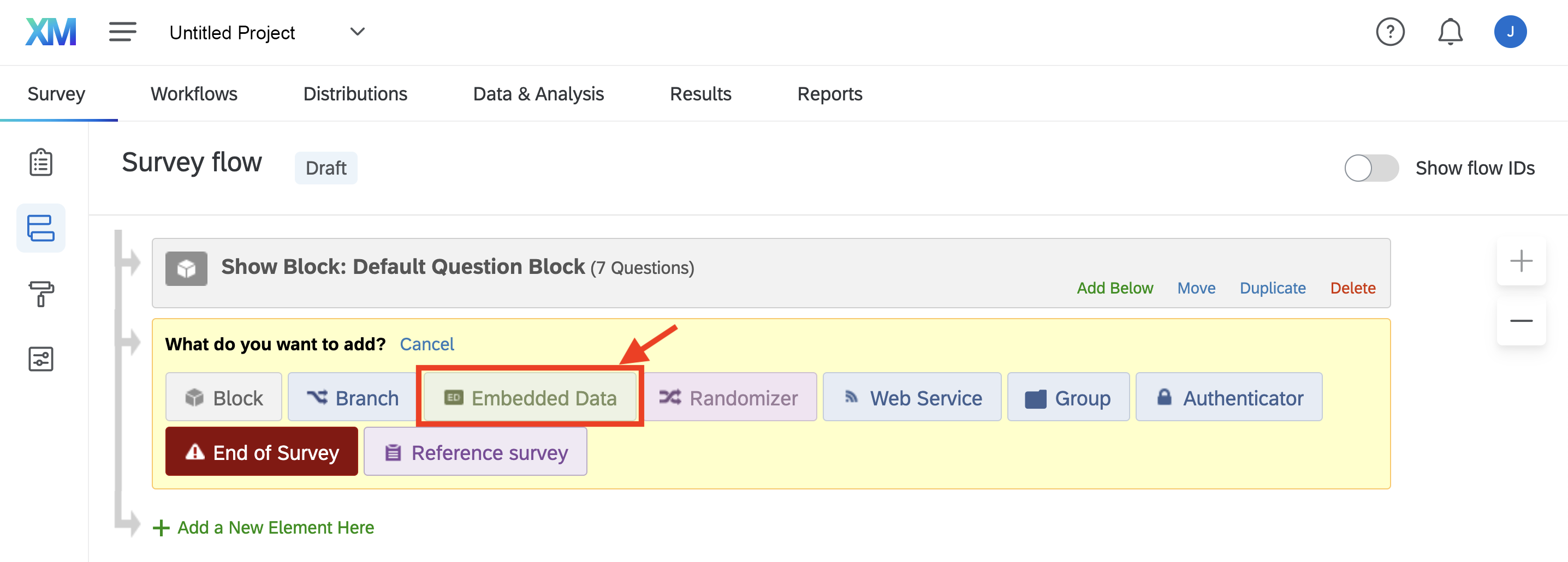
- Click “Create New Field” and type “id” to create a new embedded field with this name. Be sure to type “id” in lower case, and do not type any other values in this field:
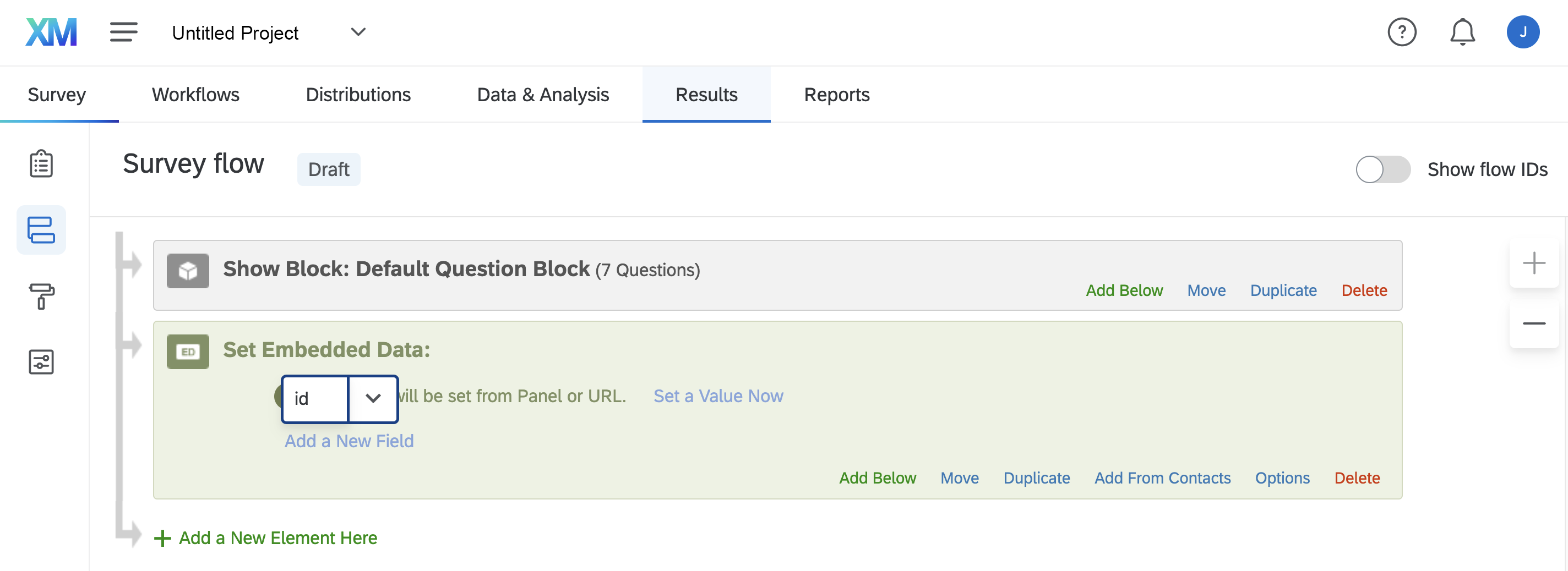
- Click “Move” and then click and drag this block to the top of your Survey Flow (Participants will not be able to see it):
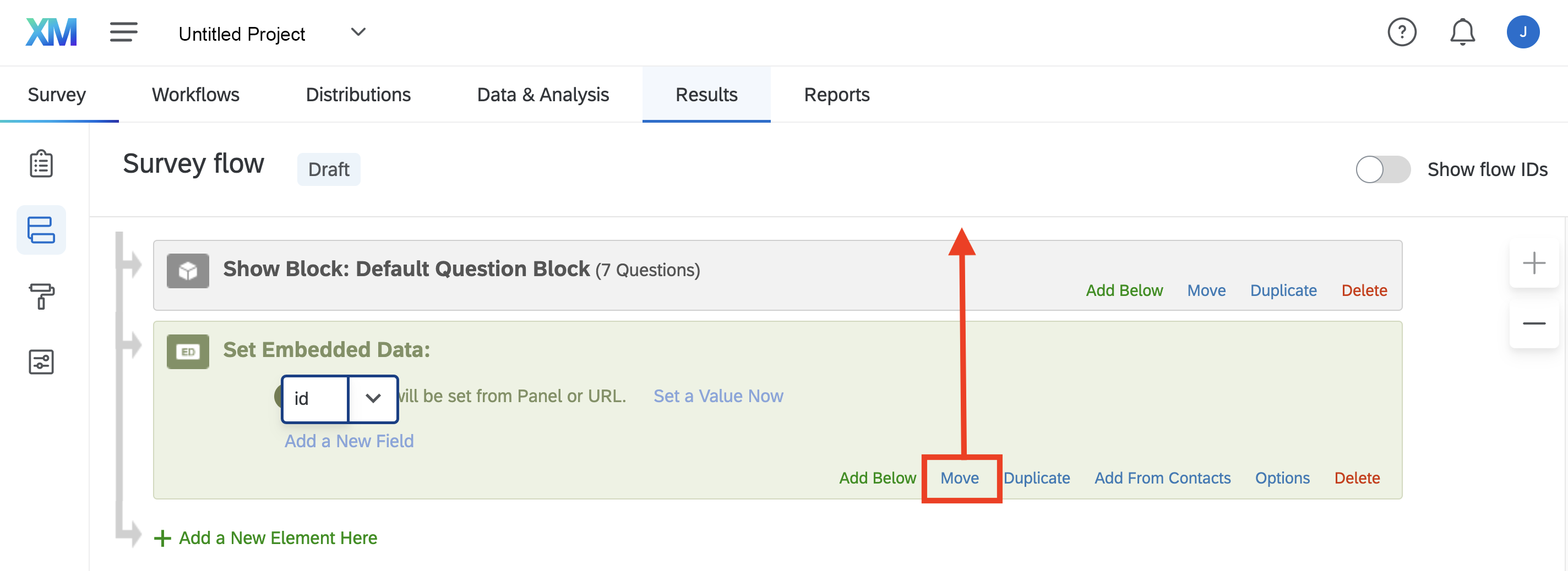
- Drag the cursor to the bottom right corner and click “Apply” to save your changes.
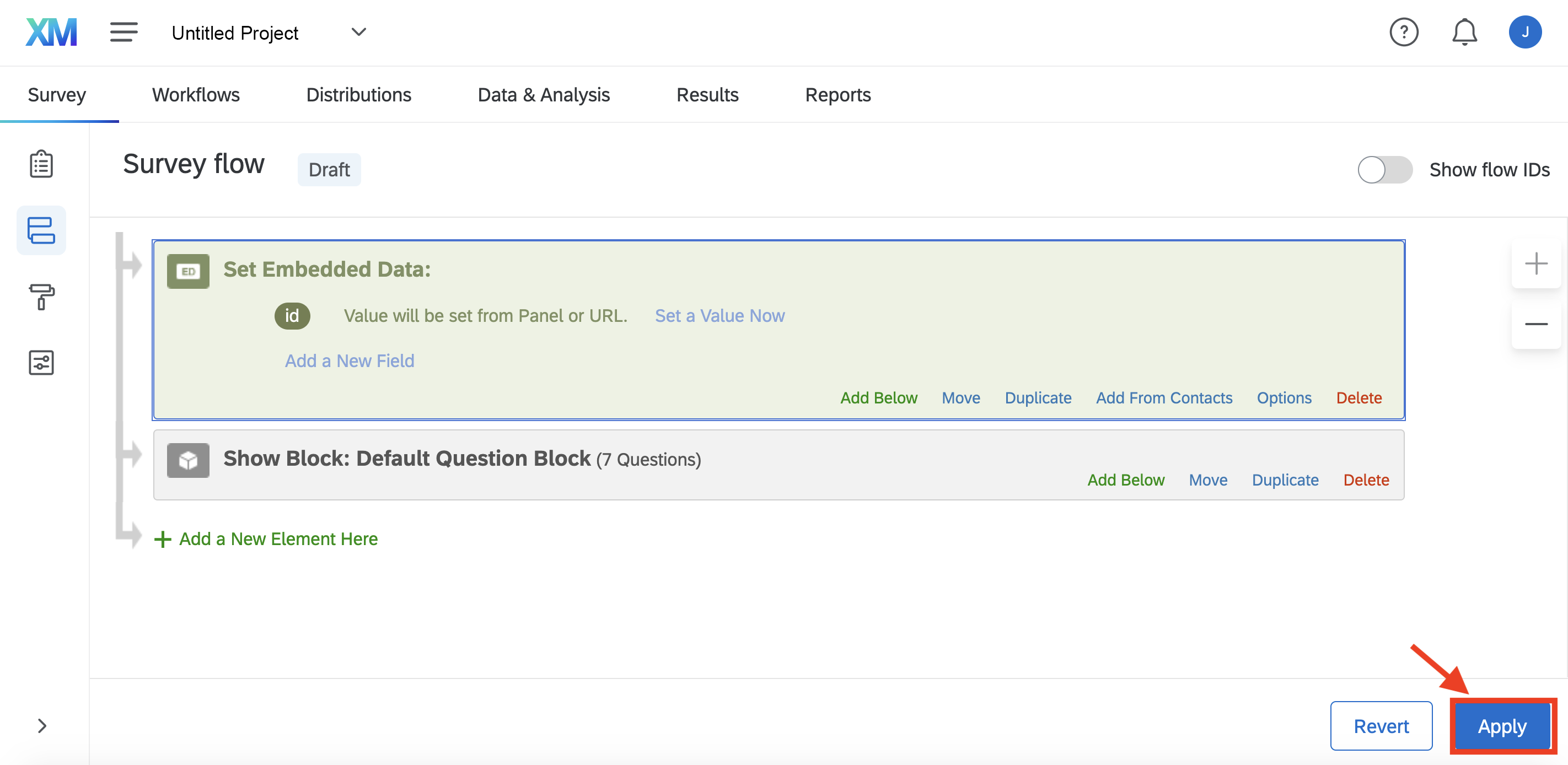
Step 3: Edit End of Survey to Redirect to Sona URL
- In Qualtrics, select the Builder icon
 to return to the Survey Builder:
to return to the Survey Builder:
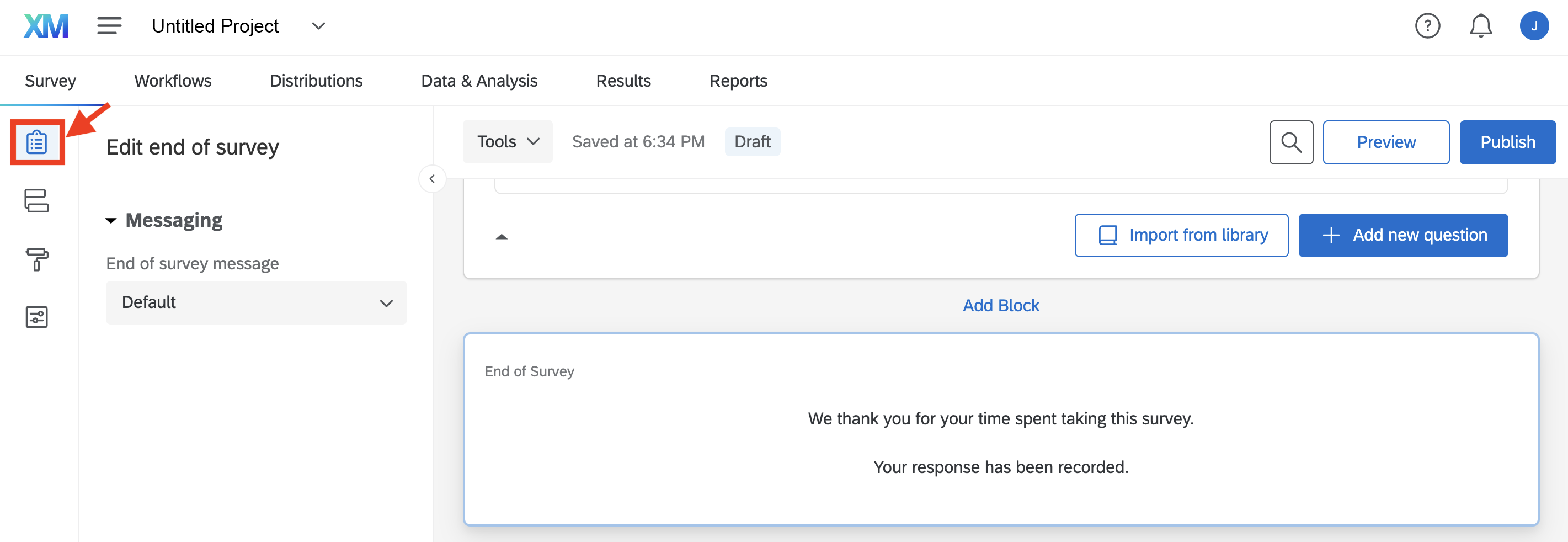
- Scroll to the bottom of the Survey Builder and click the End of Survey.
- On the left under Edit end of survey, open the Messaging dropdown menu and select the “Redirect to URL” option:
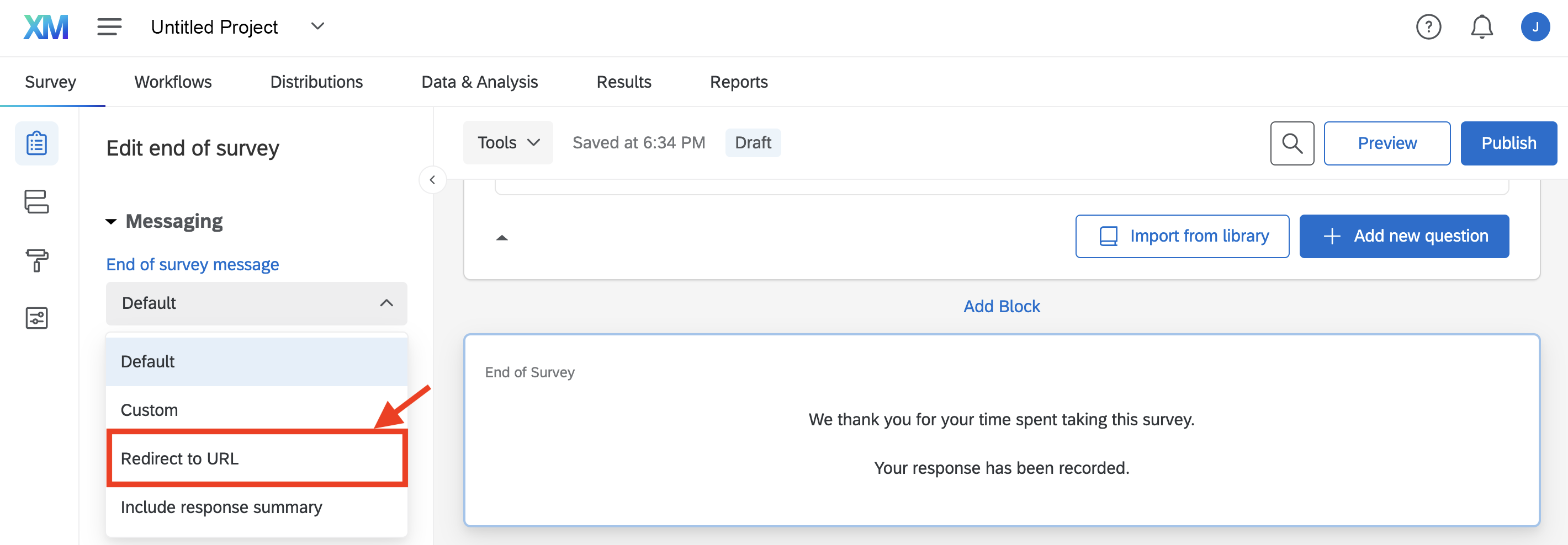
- Go to your Sona Systems site, and copy the Qualtrics Redirect to a URL value from the Study Information page. In Qualtrics, paste this unaltered value from Sona into the Website URL text field:
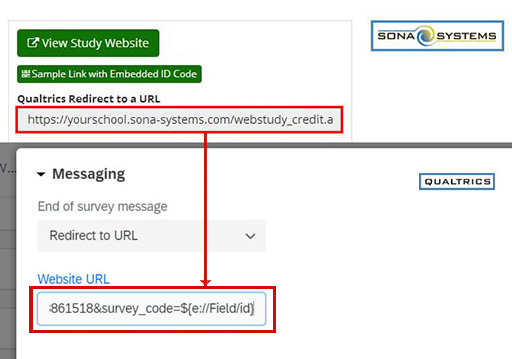
- The End of Survey element in the Question Block display should now reflect the Qualtrics Redirect to a URL value.

Step 4: Test your Study’s Credit Granting Information
Great job linking your study together! Click here for a step-by-step guide to Testing External Study Credit Granting Integration.
While these instructions refer to “credit granting”, they work for both credit and paid studies. For paid studies, participation will be marked (instead of credit granted) just like with any other paid study.
These instructions are for the typical case of a single Qualtrics survey. If you are chaining together multiple Qualtrics surveys as part of a single Sona study, review the Qualtrics Chaining Help Page.
Additionally, if you are trying to pass information (such as an id number, or details about a specific assigned condition) through multiple platforms, click here for more detailed instructions about Passing Information Through Query Strings.
While we work hard to ensure that all our instructions and tutorials are always up to date, Qualtrics’ layout and features are subject to change (since Qualtrics is an external website and not a product controlled by Sona Systems). If you find that these instructions are no longer applicable to the current version of Qualtrics, do not hesitate to have your site administrator reach out to our friendly support staff and we will get right on it to facilitate your study-building experience!