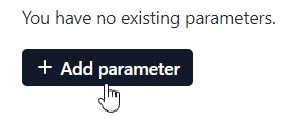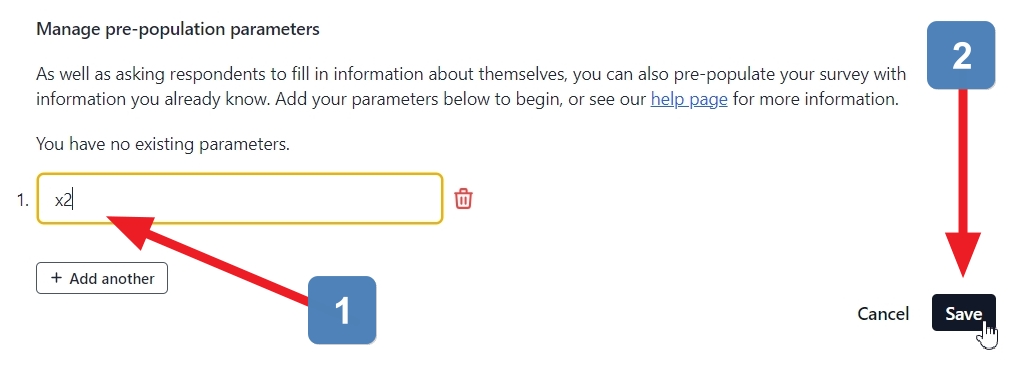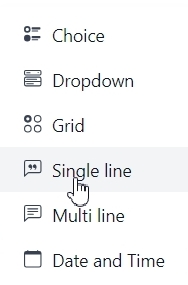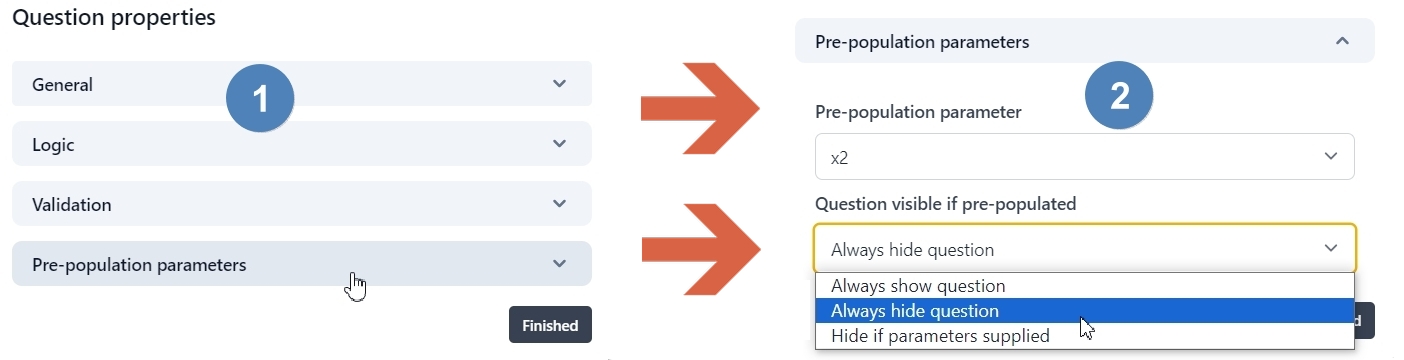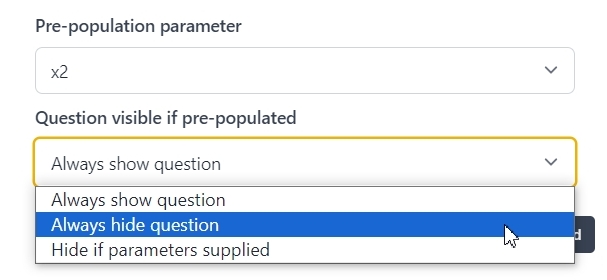External Study Credit Granting with JISC Online Surveys
While these instructions refer to “credit granting”, they work for both credit and paid studies. For paid studies, participation will be marked (instead of credit granted) just like with any other paid study.
PLEASE NOTE:
The integration instructions below apply to v3 of JISC Online Surveys. This is the most recent release of the Online Surveys platform.
Step 1: Change your Study URL
On your Sona Systems site, change the Study URL so it includes ?x2=%SURVEY_CODE% in the URL. For example, if your JISC Online Survey URL were
Then you would need change it to the following:
Step 2: Add Pre-population Parameter
You will need to add a pre-population parameter to your survey.
Step 3: Add Parameter to a Hidden Question
To use the parameter just added, you will first need to add a new question to the survey.
- Click the button to add a new item, then select Single Line:
-
Next, access the Question Properties by clicking on the Settings icon on the lower right of the question panel.
There are two properties you will need to change. One will add the parameter, and the other will hide the question from participants. To add the parameter, select the Pre-population parameters menu from the Question Properties options, then select the parameter “x2” you added in Step 2: - Once you have added this parameter, you will be able to access additional question properties, including question visibility. From the Question visible if pre-populated menu, select “Always hide question”:
Step 4: Move Hidden Question
For the integration process to work, the question you just added MUST be the first question. This step is very important! If it is not question number 1 on your survey, the Crediting Link from Sona (see below) will not work.
To make the new Hidden Question the first question on your survey, click on the up arrow on the top right of the question box:
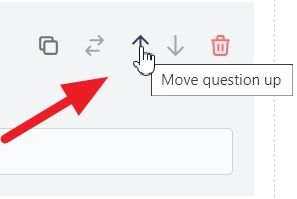
Repeat this step until the new Hidden Question is the first item on your survey (i.e., question number 1).
Step 5: Copy JISC Crediting Link from Sona
On your study’s page (the Study Information page), locate the JISC Crediting Link in the website section:
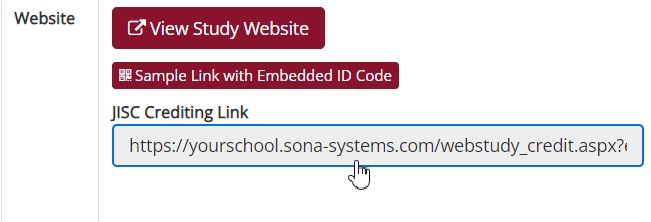
Select the text and right-click, press Control-C (PC), or press Command-C (Mac) to copy the link to your clipboard:
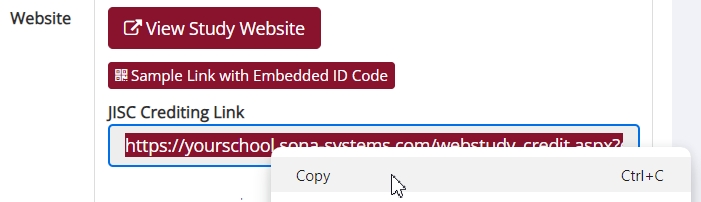
You will need this completion code for the next step, so you may want to paste it temporarily into a text/document editor (e.g., Notepad or TextEdit).
Step 6: Add Final Page with Sona Crediting Link
For the final step, you must add a Crediting Link to the end of your survey.
-
To do this, first click on the Final Page button at the top right of your survey Build page:
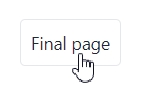
-
This will take you to your Final Page text editor. Check to make sure that you are on the Final Page (the editor should have a default final page message), then click the edit icon:
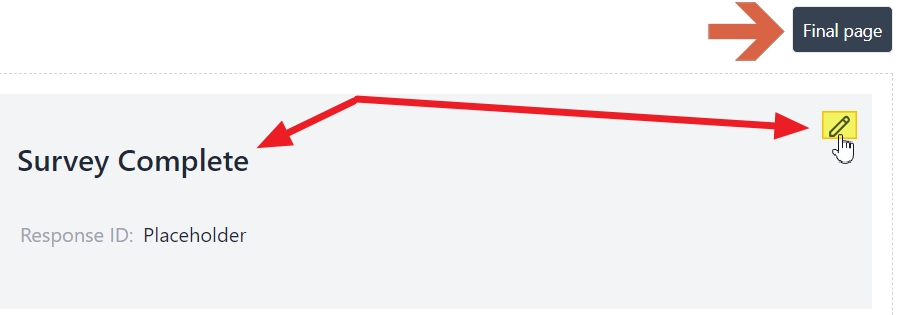
-
To add the JISC Crediting Link from Sona, first add the desired instructions in the Final Page text editor, e.g. “Click here to receive credit”:
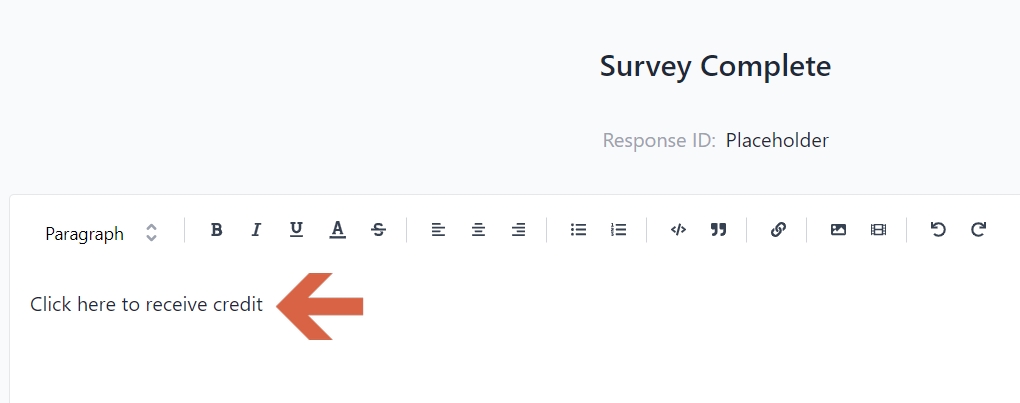
-
Highlight the text you intend to be a link. Then click on the “link” icon from the text editor options:
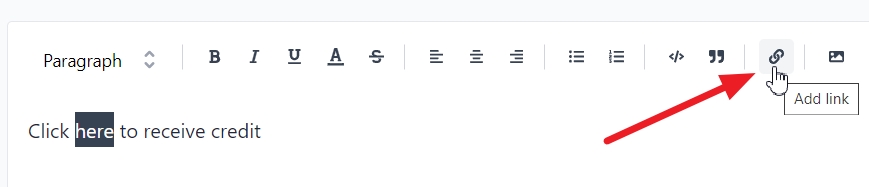
-
This will open a window for you to enter a URL. Enter the JISC Crediting Link you copied from step 5:
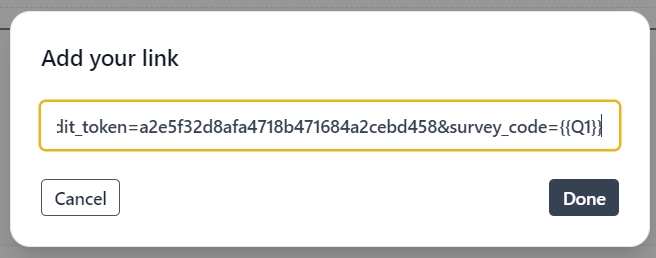
-
After you’ve pasted your JISC Crediting Link, click Done. This will take you back to the Final Page text editor, where you should see the text you selected is now a link. To save this text and your link, click Finish Editing:
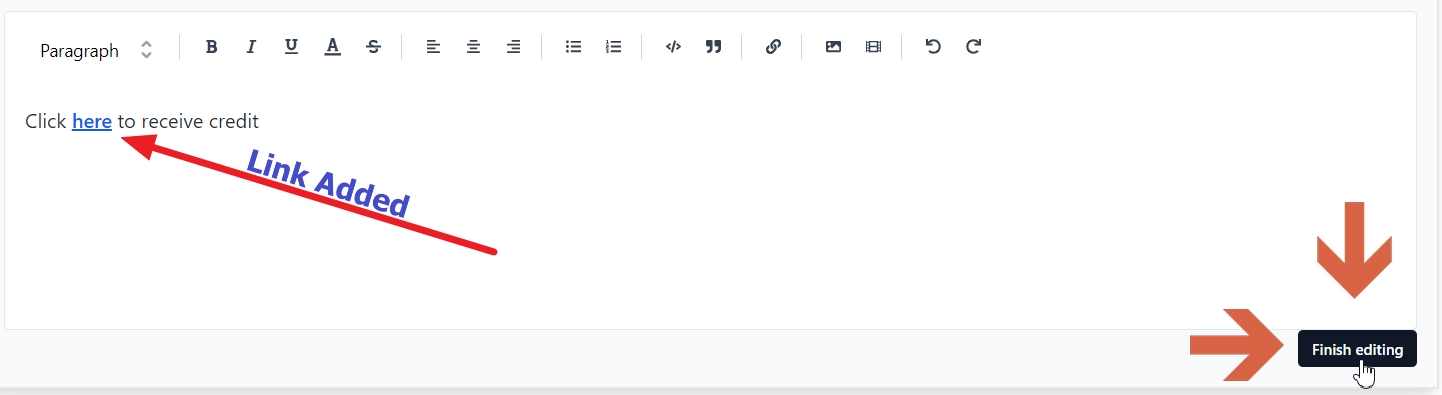
That’s it! When participants click on this link, it will signal JISC Online Surveys that the participant has completed the survey is completed and their responses will be collected. Also, a new window will open taking participants to their Sona account where they will automatically receive credit.